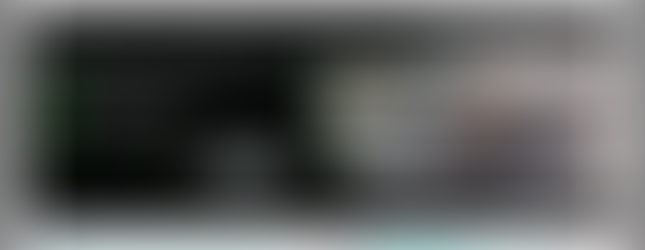Start to Finish - Running an Apparatix Campaign
- Help Center

- Jul 7, 2023
- 5 min read
Updated: Jun 13, 2024
Index:
Links to similar pages
How to access Lucit
If you are using a phone or tablet to access Lucit, you can down the app with one of these buttons:
If you are using a computer or you don't want to download the app, you can access the app with this button:
How to sign up for Lucit
If you were invited to use Lucit, make sure you are using the same email and/or phone number to sign up.
On the Lucit homepage, click the sign up button.
Type in your mobile phone number (you will need to be able to receive text messages) and click the send confirmation button.
You will receive a confirmation code to your mobile phone, enter that number in and click the continue button.
You will now be asked to type in your full name, email address, and to create a password. Once done with that, click the register button.
You will then be prompted to read our Terms of Service. After reading, you can checkmark I accept and then click Accept.
The tutorial will show up, you can either click next to follow the tutorial, or you can click skip if you wish to skip it.
How to login to Lucit
On the Lucit homepage, click the sign in button.
You can now enter your email and password, click sign in.
How to create an account
From your personal homepage, click the add account button.
Fill out the name of your business, a website link (if applicable), the city/state of your business, and choose what type of account you want. Click add.
How to create a campaign
From the account you wish to add a new campaign to.
Click Campaigns.
Click New Campaign.
You will need to choose which screens you want on your new campaign, click Next when you have selected the correct screens.
If you wish to upload a creative, you can, or you can click skip this step.
You have now created a new campaign; you can choose a name for this campaign by clicking on the pencil icon next to the current name of the campaign.
How to choose different screens for your campaign
Navigate to your campaign by going to the account the campaign is under, click campaigns, and select the correct campaign.
Click on the Choose Screens menu option.
If you need to switch operator, you can click the current operator and change it. (You can only use one operator per campaign)
You are able to select/deselect screens from this menu.
You are also able to interact with the map to select screens.
How to schedule your campaign with Apparatix
*If you are using an older version without Live Link, use this help doc for this section: https://www.lucit.cc/post/how-to-schedule-lucit-in-apparatix
Pre-Requisites
Apparatix Support Team has enabled Live Link on your Apparatix Installation
Apparatix Support team has provided Lucit Support team with your company’s Contract Prefix Code
You have scheduled the Contract / Posting in Apparatix
In Lucit:
Login to Lucit, and make sure you are in the Operator account you manage by checking on the top right corner of the screen.
Click Campaigns.

Scroll down and find the campaign you with to link.
Click Link Player

Under the first section called “Apparatix (Live Link)”, Click the Copy to copy the Live Link URL.

In Apparatix:
Go to the File Manager.
Click the Create Live Link button.

Paste in the URL that was copied from Lucit.

Type a file name - Typically: "Client Name - Lucit".

Click Create.

Once this is complete, you can schedule this campaign just like any other creative
How to upload Templates
You can create your own templates, make sure you follow our Template Specs.
We can design your template for you, but our standard design fee will apply.
Once you have the template, you will have to send it to us so we can upload it. You can send it to Support@Lucit.cc
How to post with a Template
To start, you have to be using the account where you want the ad to be posted, click on the account switcher on the top right of the screen and select the correct account.
If you are not on your homepage already, click Home on the left menu.
To post ads in your template, from the homepage, click Post Ad.
Since you want to post an ad to your template, you will click +Post.
Click on Click here to upload. Choose the photo that you’d like inserted into your post template. Crop the image appropriately. Click Add.
Type a caption to be inserted into your post template. Click Create.
The next page will show you what the full creative will look like, you are able to change the caption, or delete the creative if you don’t like it.
If you would like to schedule this creative, click on the gear icon and select your dates. For more help, click here: How to schedule an Ad
You can delete the creative if you don’t like it. Your new creative will be automatically added to your campaign so be sure to delete it, if you aren’t happy with how it looks.
How to post a Full Size Creative
To start, you have to be using the account where you want the ad to be posted, click on the account switcher on the top right of the screen and select the correct account.
If you are not on your homepage already, click Home on the left menu.
To upload full-size creatives, click Post Ad.
Since you want to post a full-size creative, you will click +Creative.
Click on Click here to upload.
Choose the full size creative that you’d like to upload (make sure the file you are uploading is an image file type such as a png, pdfs will give you an error), this would be an image that will cover the whole billboard. If you are just looking to upload a photo to be inserted into your template, then you will want to check out how to post with a template.
See min width and min height for the appropriate size to upload. Crop the image appropriately. Click Create.
The next screen will allow you to see the full-size creative in the different billboard sizes your digital billboard campaign is running on. If they look ok, then great!
If the creative uploaded doesn’t fit at all, and one of the billboards looks like it has while edges around it click Looks bad? Change this image.
See min width and min height for the appropriate size to upload; it was also displayed on the previous screen. Click here to upload.
Crop the image appropriately. Click Add. Repeat this process for any sizes that don’t look good.
You will see the creative has been named after the original file name that you uploaded. You can leave it or click the pencil icon to type a new name and then click the checkmark to save the new name.
If you would like to schedule this creative, click on the gear icon and select your dates. For more help, click here: How to schedule an Ad
You can delete the creative if you don’t like it, or you can click the plus to add it to your campaign.