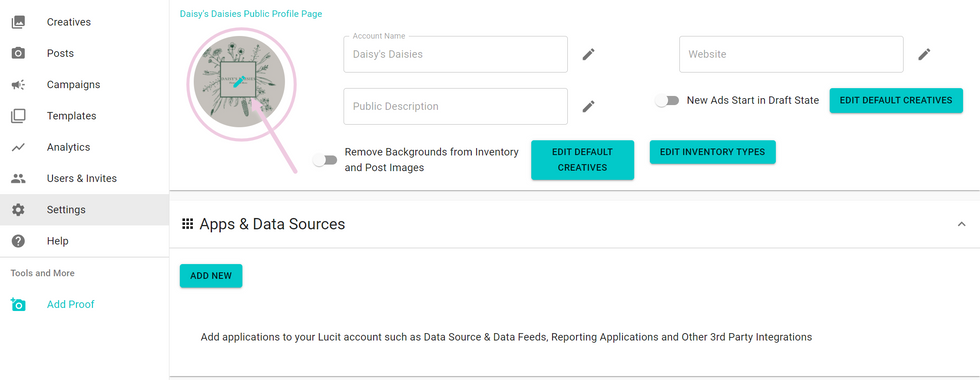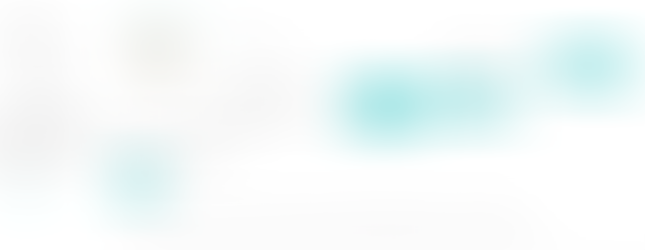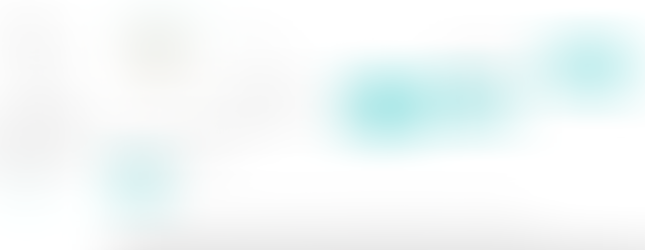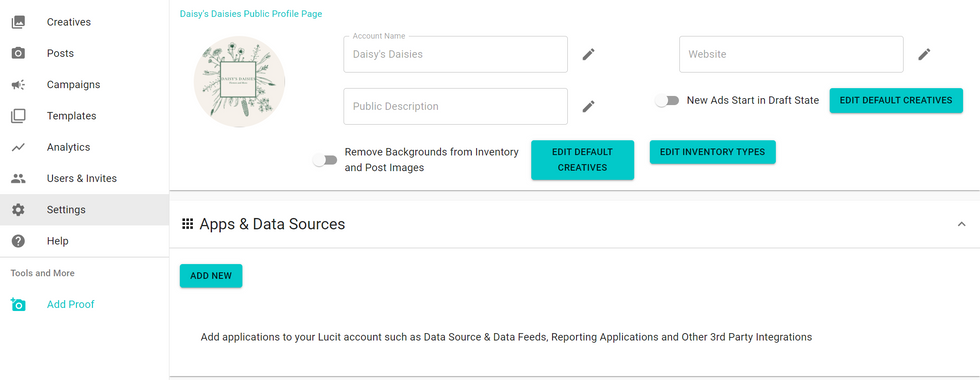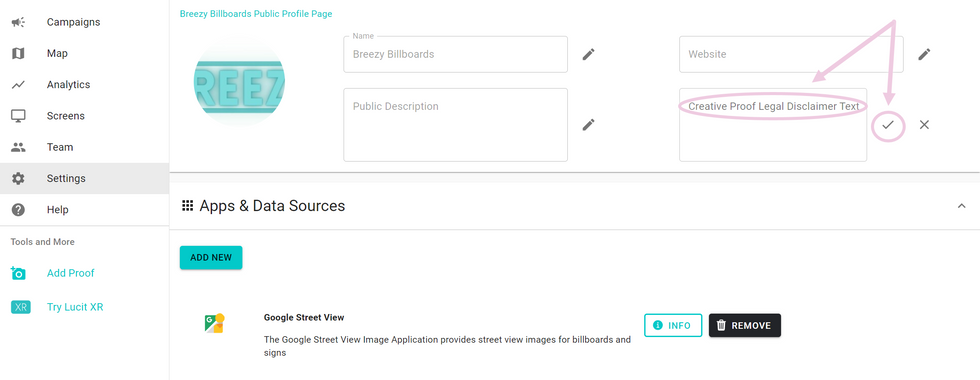How to update your Account/Operator Settings
- Help Center

- Jan 24, 2023
- 2 min read
Updated: Jun 13, 2024
This will help you update the settings on an Account or an Operator. If you wish to update your personal settings click here.
How to get to Settings
Make sure you are in the account that you wish to update by clicking the photo in the top right corner and clicking on the correct account.
There is a menu on the left side of the screen, from there you can click Settings.
Index:
How to change your Photo
Click on the pencil icon that appears when you hover over your current photo.
If you like the photo that you currently have, you can edit it with the zoom and rotate buttons and by moving the photo around to change the crop.
You can also choose to delete your photo by clicking on the bottom left Delete button.
To change your photo, click on the Change button at the bottom right.
Once you're happy with your photo, click on the Save button at the bottom right of the screen.
How to change your Name
Click on the pencil icon to the right of the box marked Account Name (or Operator Name).
Once you've typed in your correct name, click on the check mark to save.
How to change your Website
Click on the pencil icon to the right of the box marked Website.
Once you've typed in your correct website, click on the check mark to save.
How to change your Public Description
Click on the pencil icon to the right of the box marked Public Description.
Once you've typed in your correct Public Description, click on the check mark to save.
How to change your Creative Proof Legal Disclaimer Text (Operator only)
Click on the pencil icon to the right of the box marked Creative Proof Legal Disclaimer Text.
Once you've typed in your preferred text, click on the check mark to save.
How to edit your default backup creative (Account only)
Click on the Edit Default Backup Creative button.
You will see the current default backup creative for each of the board sizes you have. (The default logo for this creative will be your profile photo)
Click change this image on any of the board sizes you wish to update.
You will be prompted to upload a new photo. You can choose a logo or a basic ad for your business.
If you wish to go back to your profile photo logo you can click the Reset this Creative to Default Logo button.