How to Schedule Lucit in the Blip Player
- Help Center

- Dec 5, 2022
- 3 min read
Updated: Aug 8, 2024
Important Concepts
Each Blip Sign will have a separate Blip Ad assigned to it for each advertiser, this is because our feed requires the Sign Id (or name) in order for Lucit to produce the correctly sized and formatted creative.
When creating ads for an advertiser, it is important to know ahead of time which signs you will be targeting.
The Lucit feed is setup as a Dynamic Ad with a placeholder background image on which our images are presented.
The Analytics are generated based on a special login that is created – See This Guide to creating your Blip Analytics login
Overview of Process
Lucit will provide you with all of the required codes / URL’s, etc. for each advertiser and sign
You will
Create a new advertiser
Create a new “Lucit” ad for the advertiser and for EACH SIGN you wish to schedule them on (if an advertiser is on 3 signs, there will be 3 ads created)
Create a new Lucit ad group for each of the ads you created
Schedule each of the ads on the signs in which they should run
Pre-Requisites
The Lucit feed is scheduled separately for EACH SIGN you have in your Blip player.
To schedule the Lucit feed for an Advertiser, you will need the following
Background Image An appropriately sized blank background image
An export id (or campaign id)
The Lucit Feed URL
The Lucit Feed XPATH
A name for your Ad
A name for your ad group
In Lucit
Login to Lucit, and make sure you are in the Operator account you manage by checking on the top right corner of the screen.
Click Campaigns.
Scroll down and find the campaign you with to link.
Click Link Player
Find the Blip information such as: Advertiser, Sign ID, Export ID, and sign size.
For the following examples, we will be using the following fictional names
Advertiser : BLP Motors Sign Id : LDBLP-1 Export Id : lch-123xyz Sign Size is 464×144 (464 Wide by 144 Tall)
The Blip Player
Login to the Blip Player interface and select the Account that you will be scheduling a Blip ad for.
Under Ads click “Create”
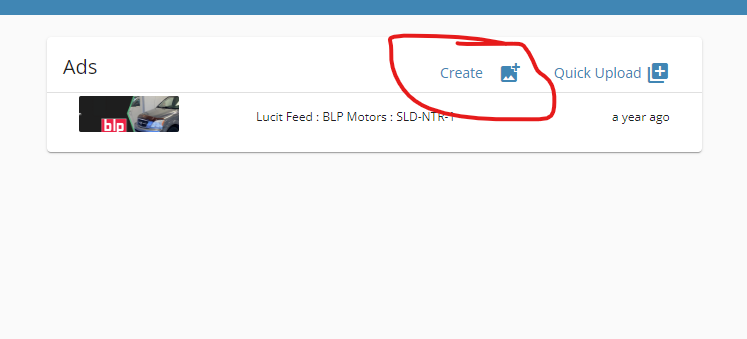

Type a name for this ad. Use the following format : Lucit : Advertiser Name : Sign Id so in the case of this example, the ad name is
Lucit : BLP Motors : LDBLP-1

Click on the “Size” section at the top – This will be different depending on the size you have selected.

Under Background click on the GEAR icon

Enable the Dynamic selector

Click on the Dynamic tab

For “Url” copy and paste in the URL for this advertiser and sign – It will look something like the following
https://layout.lucit.cc/api/v1/campaigns/blip/lch-123xyz/pull/xml?api_token=******YOUR-TOKEN*********&location_id=LDBLP-1Note that this url contains your export id (campaign id) of lch-123xyz as well as the location_id (your sign id) of LDBLP-1
For “XPath” copy and paste the following
lucit-layout-drive/item-set/item/@srcClick the refresh to check the data feed

Your settings should now look like this.

Click Ok
Tap the small block.
icon next to the image, and then select “Image Only”

Click Save

Once that is saved, you may ad this ad to a new Ad Group – This Ad Group must be specific to this feed and this sign
Click Create Group

Name the ad group in a similar form Ad Group : Lucit : BLP Motors : LDBLP-1

Pick your ads

Save your group!
Finally, to schedule it, you will schedule this specific feed for the specific sign it belongs to







