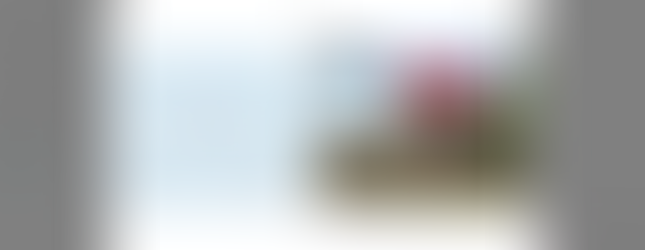Index:
How to add a Streetview image.
Make sure you are in the operator account that you wish to update by clicking the photo in the top right corner and clicking on the correct account.
Select the Screens tab from the menu on the left side of the screen.
From here you will see all of the screens that you currently have attached to this operator account.
Find the screen that needs a Streetview image, there is a filter search bar, and screens that already have Streetview images will have a Streetview logo next to them.
Click the pencil icon next to the board you wish to add Streetview to.
Click on Add Streetview.
From here you will have to use the Streetview map from Google Maps to find your billboard.
Once you like the image click next.
Move the points to the corners of the billboard. Inside this rectangle will be where proof images will be added.
Once you feel like the screen is covered, click next.
You will see a green rectangle covering the billboard, if this looks good click create, otherwise you can click back and go back to edit it again.
How to change/update a Streetview image.
Make sure you are in the operator account that you wish to update by clicking the photo in the top right corner and clicking on the correct account.
Select the Screens tab from the menu on the left side of the screen.
From here you will see all of the screens that you currently have attached to this operator account.
Find the screen that needs an updated Streetview image, there is a filter search bar, and screens that already have Streetview images will have a Streetview logo next to them.
Click the pencil icon next to the board you wish to update Streetview for.
Click on the Edit icon that is on the photo above the map.
From here you will have to use the Streetview map from Google Maps to find your billboard.
Once you like the image click next.
Move the points to the corners of the billboard. Inside this rectangle will be where proof images will be added.
Once you feel like the screen is covered, click next.
You will see a green rectangle covering the billboard, if this looks good click create, otherwise you can click back and go back to edit it again.
Tips for finding your billboard.
You can move the yellow person on the map to select your correct street.
Use the arrows and pull the photo on the screen until you like the image of the board.
Sometimes you need to back up and zoom in to get a good photo.
If the screen is facing North, you will need to be facing South to see it.
Tips for selecting your screen edges.
Move the points to the corners first, then start doing the fine movements to make it perfect.
Once you've selected a point, you can move your mouse to see the zoom on an edge while using the arrow keys for fine movements.