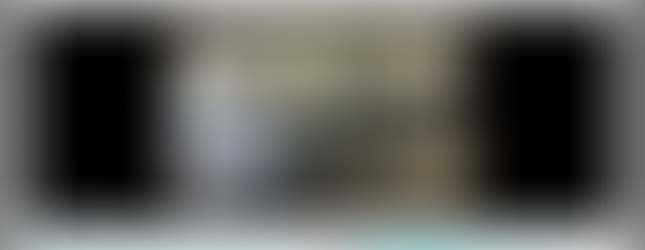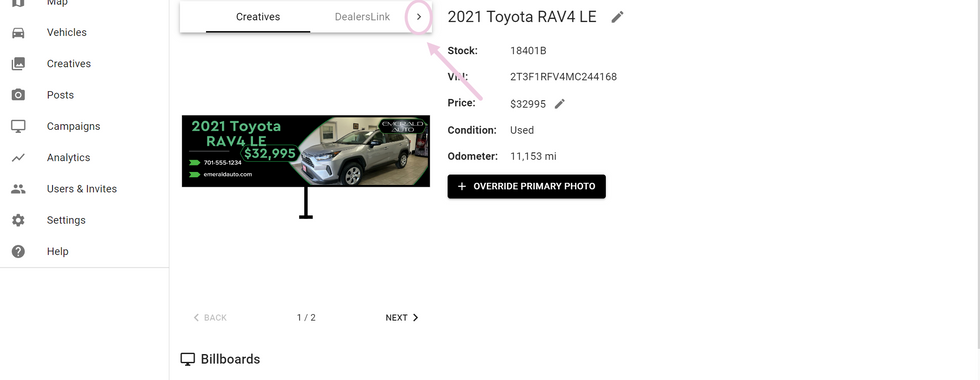How to Edit the Name, Photo, or other Info on an Ad
- Help Center

- Nov 15, 2022
- 3 min read
Updated: Jun 13, 2024
One thing that is important to understand about making any of these changes within Lucit, is that once you manually change anything that ad can no longer be updated by the data feed. If you change the title, price or main photo, that ad will no longer reflect changes from the back-end inventory system, it won’t be removed when the item is sold, the price won’t automatically change when it changes in the inventory system, etc. That’s why it’s best to make these changes through the inventory system rather than through Lucit, if possible.
Index
Find the Ad you wish to edit
There are various ways to arrive at the ad that you wish to edit. To start, you have to be using the account where the ad was posted, click on the account switcher on the top right of the screen and select the correct account.
From the homepage, you can scroll down to go through your current ads running and click on the title of the one that you wish to edit.
You can also click Campaigns and click the campaign that you are wanting to edit an inventory item for. Click on the title of the inventory item that you want to edit information for. Please note that if the font is teal, then the item is running, but if it is not, you will have to click the plus icon to add that item to the rotation.
Edit the Title
You can edit the title which would typically be the year, make and model for vehicles or street address for properties. Click on the pencil icon, make the change, and hit this checkmark. You will be notified that the title was saved successfully and see the update on the creative here.
You will be able to undo your changes by clicking on the back arrow next to the crossed-out name, this will reconnect it to the feed title.
Just know that this title comes from our connection to your data feed so you will only update this if you want it to be different from your back-end inventory system, updating the title through your back-end inventory system would automatically update this title and would be the ideal process, if possible.
Edit the Price
You can edit the price by clicking on this pencil icon, make the change, and hit the checkmark. You will be notified that the price was successfully set and see the update on the creative over here.
You will be able to undo your changes by clicking on the back arrow next to the crossed-out price, this will reconnect it to the feed price.
Just know that this price comes from our connection to your data feed so you will only update this if you want it to be different form your back-end inventory system, updating the price through your back-end inventory system would automatically update this price and would be the ideal process, if possible.
Change the Photo
You can override the primary photo by clicking on the override primary photo button. Click here to upload and choose the photo that you’d like to replace the current primary photo with. Crop it appropriately. Click Add. You will be notified that the photo was successfully set and see the update on the creative over here.
You will be able to undo your changes by clicking on uploads. You can now click the trash icon to remove the photo you added, this will reconnect it to the feed photo.
Just know that this photo comes from our connection to your data feed so you will only update this if you want to be different from your back-end inventory system, updating the photo through your back-end inventory system would automatically update this photo and would be the ideal process, if possible.
One thing that is important to understand about making any of these changes within Lucit, is that once you manually change anything that ad can no longer be updated by the data feed. If you change the title, price or main photo, that ad will no longer reflect changes from the back-end inventory system, it won’t be removed when the item is sold, the price won’t automatically change when it changes in the inventory system, etc. That’s why it’s best to make these changes through the inventory system rather than through Lucit, if possible.